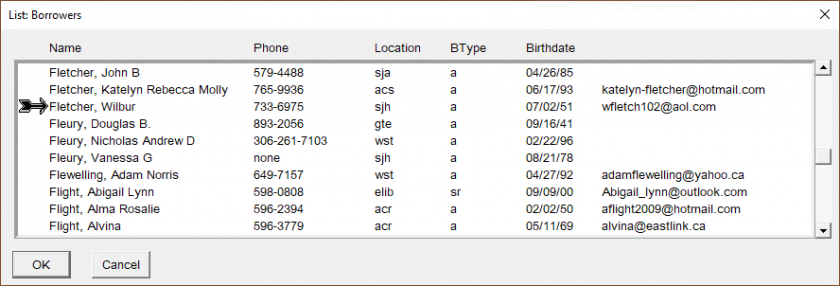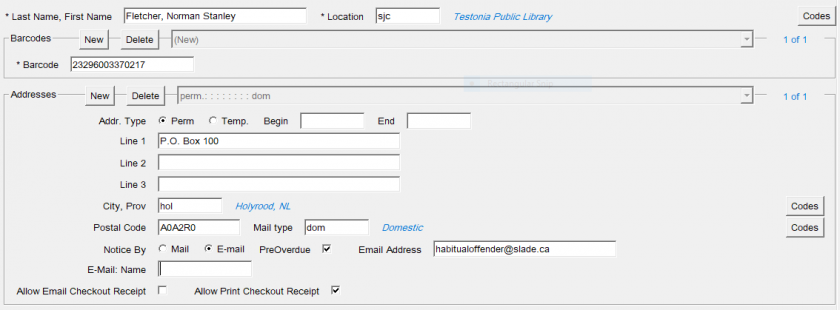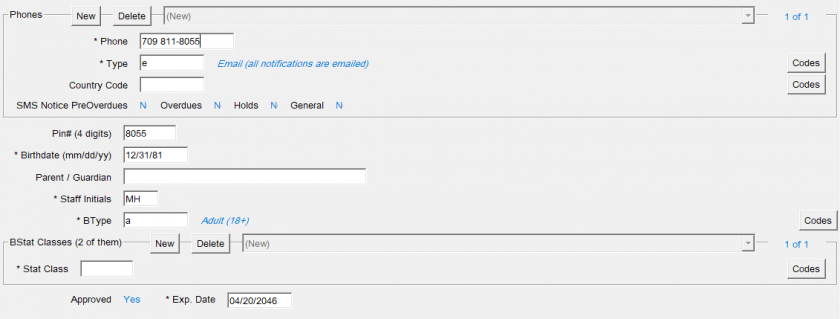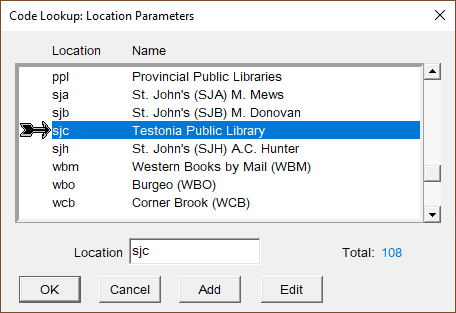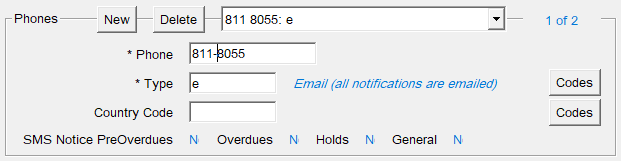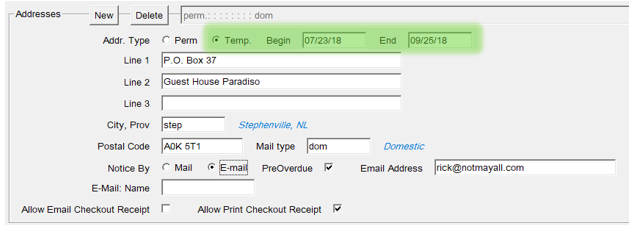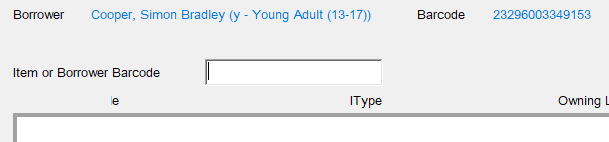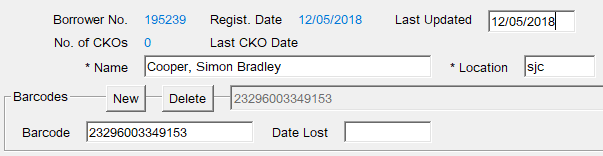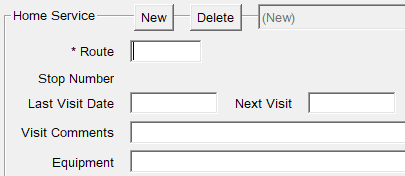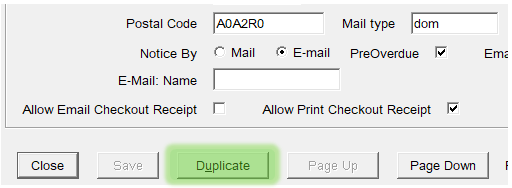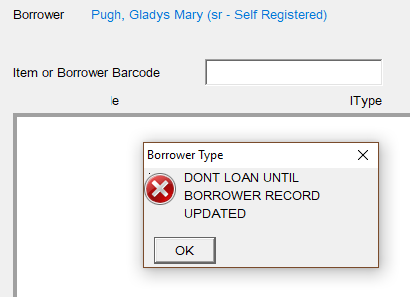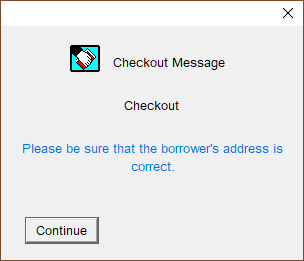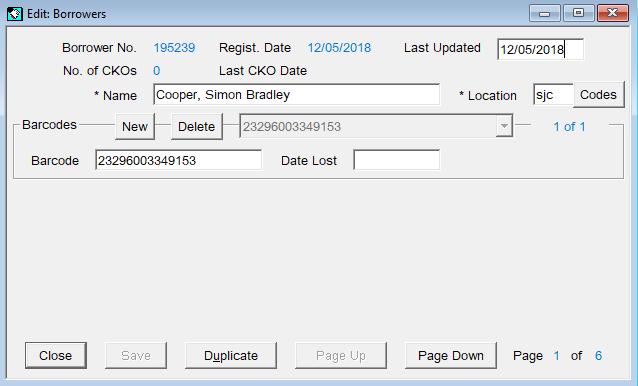Borrower Records
This section explains how to register a new borrower and how to edit an existing borrower’s record. We'll begin with the policies that guide and govern this process.
![]() Printable Quick Guide: Borrower Records
Printable Quick Guide: Borrower Records
Registration Policies
Getting a Card
A borrower must show proof of identification to register for library services. A government issued ID is preferred, such as a driver’s license or MCP card. We do not record the details of the ID.
Some patrons may only have one legal name, if that is the case complete the verification process (including confirming the patron’s name with valid identification). Once everything is verified, add a block note to the patron account (see Note Block) to confirm to other staff who might interact with the patron that the name information has been confirmed. Doing so will save the patron from having to re-confirm these details on subsequent visits.
Each borrower is given a free plastic library card and should sign on the back. There is a $2 replacement fee for lost or damaged cards, although cards which become worn or damaged through normal wear and tear can be replaced free of charge.
A library card provides access to the services of all public libraries in the province, including the checkout of items, use of eLibrary services, and use of public computers.
A borrower can hold only one active card at a time.
Registration is Paperless
Registration is recorded directly into Horizon. However, if the circulation desk is busy or if Horizon is down, then a patron can complete a Borrower Registration Form. The form must be shredded once details have been entered into Horizon.
If Horizon is down, then do not provide a library card at this time. When Horizon is working again, check that the borrower does not already have an account and then register them in Horizon.
Registering Different Borrower Types
Children Under 13
A parent or guardian must apply for the child’s membership. If they do not have an ID present for the child, then they can show an ID for themselves.
Use the child’s name. The parent’s name should be recorded in the ‘Parent/Guardian’ field of the borrower record. The parent’s email address should be used.
Children are issued a child library card which the parent must sign.
Young Adults (13-17 inclusive)
A young adult must apply for their own membership and show their own ID. If they don’t have ID, then the ID of a parent or guardian who is present can be used instead.
Young adults are issued a regular library card. A young adult takes full responsibility for borrowed materials and must sign their card.
Talking Book Borrowers
The Talking Book audiobook collection is produced by CNIB and housed at A.C. Hunter Library in St. John’s. To register as a talking book borrower, a patron must have a CNIB number or a registration card signed by a doctor or registered nurse. A talking book borrower could be homebound, a walk-in, or a non-resident.
Visitors from Out of Province
A visitor from out of province who wants to borrow items can be registered using a Temporary Card made of cardstock. Cards are available from Technical Services.
Visitors from out of province includes tourists and people visiting their family.
A person who resides within the province is not a visitor and should be registered as a regular borrower. This includes students at Memorial University of Newfoundland (MUN) or the College of the North Atlantic (CNA).
Record the visitor’s temporary address first and the permanent address second in the borrower record.
Registering a New Borrower
Before registering a borrower, check that they are not already registered.
Delinquent borrowers sometimes try to re-register rather than pay fines. Borrowers who have moved within the province sometimes don’t realize that their card is valid at all provincial libraries.
Searching for a Borrower Record
To check if a borrower is already registered, perform a borrower search. Go to the Checkout tab and press [F4] or select from top menu Borrower > Find Borrower.
| A pop-up window will appear: | 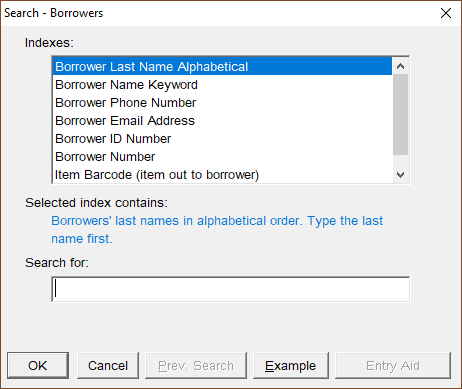 |
Normally you would search by name, although other indexes can be used.
| Type the last name first. For example: | 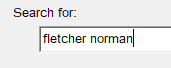 |
You don’t need to use capital letters. Use spaces to separate the first and last names.
The results display alphabetically, with an arrow pointing to the name closest in spelling to your search:
| For an unusual name, you might need to only type the last name and first letter of the first name: | 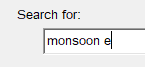 |
| For more common names, it might help to type in the middle initial too: | 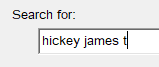 |
Advanced search techniques are useful if you think that a borrower record might already exist under a misspelled name.
* (asterisk) replaces zero or more letters. For example:
cor* will list borrowers whose last name begins with ‘cor’
? (question mark) replaces a single letter: For example:
perr?n will return results for perrin, perron and perryn
If the borrower already has a record, then select it and click on OK. Press [F6] or select from top menu Borrower > Edit Borrower to open the record. Confirm details and issue a new library card if necessary. See the section Editing a Borrower Record.
Creating a New Borrower Record
![]() Printable Quick Guide: Borrower Registration
Printable Quick Guide: Borrower Registration
If the borrower you are searching for is not found then you will need to register them.
First close both pop-up search windows:
-
-
- click on Cancel or press [Escape] to close the borrower list window
- click on Cancel or press [Escape] to close the borrower search window
-
You should now be back at the Checkout window.
Open a new borrower record:
-
-
- press [F5] or select from top menu Borrower > New Borrower
- enter borrower details in the fields as prompted
-
Fields with an asterisk (*) are required. The record cannot be saved unless they are completed correctly.
-
-
- click on Page Down/Page Up to move through the registration
- click on Save then Close when complete
-
Registration Example
Click on the images to view them full size in a new tab. When finished, close the tab to return to this guide.
Completing the Record
Completing most parts of the borrower record is straightforward, but there are a few areas that behave differently.
Fields That Use Codes
Some fields use short codes. Type a code into the field and the matching description will appear in blue text on the right.
If you don’t know which code to use then click on the Codes button to the right of the field to see a full list.
The following examples illustrate.
Location
This field uses a 3-letter code to represent the borrower’s home library.
Type in a 3-letter code and Horizon will write the full name of the library next to it, in blue text.
When creating a new record, Horizon will autocomplete the code for your local library. If you need to change the location but don’t know the code for the library, then you can click on the Codes button to view a list of valid codes.
City, Prov
This field uses codes to represent communities within the province.
-
-
- start typing the name of the town or city and pay attention to the location that appears in blue text
- stop when the required location is shown in blue
- don’t use spaces
-
If you can’t find a town or city, then click on the Codes button to view the full list and select from there. If a community is not in the list, then choose the nearest instead.
Blinks
Some areas of the record allow you to enter more than one set of details. These areas are called Blinks.
Each blink is surrounded by a thin indented rectangle and has its own New and Delete buttons. There is also a drop-down list that lets you select which set of details to edit or view.
Enter the first set of details by simply typing into the fields. To add another set of details, click on the New button. To remove a set of details, choose them from the drop-down list then click on the Delete button.
Borrower Type
Enter the borrower type into the BType field. The most common borrower types are shown below and you can click on the Codes button to view the full list.
|
Borrower |
BType |
|
adult |
a |
|
young adult |
y |
|
child under 13 |
c |
|
preschool |
ps |
|
visitor from outside province |
va |
|
child visitor |
vc |
Borrower Stats
Two borrower stats need to be entered into the BStat blink. The first is age/service related and the second is geographical. The Section-by-Section Guide explains how to determine them. To record them:
|
|
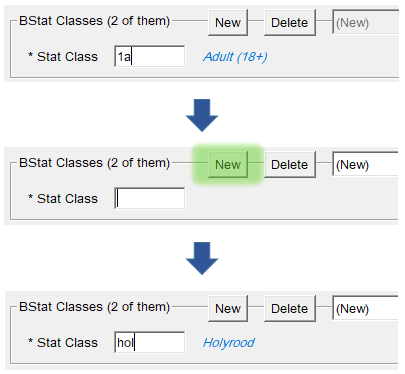 |
If you fail to enter both stats, then the record will not save. If you make a mistake in this section, the easiest way to rectify it is to click on the Delete button three or four times and then re-enter the stats.
Section-by-Section Guide
|
Last Name, First Name |
|
|
|
Location |
|
|
|
Barcode blink |
|
|
|
Address blink |
Addr Type |
|
|
Lines |
|
|
|
City, Prov |
|
|
|
Postal code |
|
|
|
Mail Type |
|
|
|
Notice By |
|
|
|
PreOverdue |
|
|
|
Email address |
|
|
|
Email name |
|
|
|
Allow Email Checkout Receipt |
|
|
|
Allow Print Checkout Receipt |
|
|
|
Phone blink |
Phone |
|
|
Type |
|
|
|
Country Code |
|
|
|
PIN # (4 digits) |
|
|
|
Birth date |
|
|
|
Parent / Guardian |
|
|
|
Staff Initials |
|
|
|
BType |
|
|
|
BStat classes blink |
1st BStat |
|
|
2nd BStat
Press ‘New’ before entering the 2nd stat. |
|
|
Registering a Temporary Borrower
Visitors from out-of-province are registered the same way as regular borrowers, with an additional step.
Record their temporary provincial address and include a Begin and End date.
You can record their out-of-province address in Line 3.
Editing a Borrower Record
Borrower records can be edited to reflect changes in a borrower’s personal details or simply to correct a mistake.
At the checkout window, scan their card or press [F4] and perform a search for the borrower.
Press [F6] or select from top menu Borrower > Edit Borrower. The borrower’s record appears.
Edit the record as needed then click on Save and Close.
Home Service
When editing an existing record, you will see a Home Services section. This is often empty and can be ignored.
Replacing a Library Card
|
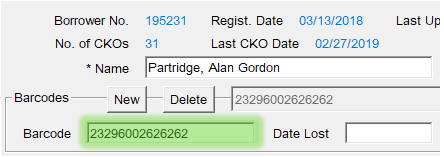 |
When changing the barcode, don't click on New or enter the Date Lost.
Duplicating a Borrower Record
If you need to register a number of people who share a lot of details, such as a family living at the same address, then you can duplicate one of their borrower records. Many fields will be automatically filled in, saving time and effort.
To duplicate a borrower’s record, click on the Duplicate button at the bottom of the first page of the record screen:
A new, partially completed borrower record will appear. Complete the record, carefully reviewing each pre-completed field.
Self-Registered Borrowers
Self-registered borrowers have registered online and received a library card through the mail. Before they can borrow physical items, we need to verify their identity and contact details.
When a self-registered borrower tries to borrow physical items for the first time and you scan their card, Horizon will prompt you to update their record:
To complete verification:
-
-
- press [F6] to enter the borrower record
- change location from ‘elib’ to your site
- confirm the borrower’s name, address, email, phone number and date of birth
- enter your initials in the staff initials field
- change the borrower type from SR to the correct code
-
- for example ‘a’ for an adult
-
- fix the borrower stats:
- delete the ‘1sr’ stat
- add a 1st stat for the borrower type
- for example ‘1a’ for an adult
- add a 2nd stat for the borrower’s address location
- for example ‘avo’ for Avondale
- Save the record
- click on Clear on the Checkout screen
- re-scan the borrower's library card
-
Borrowers Registered Before Automation
Some borrowers who registered before Horizon was introduced will need their records updated, similar to self-registered borrowers.
These borrowers may have zero, one or many borrower stats currently recorded. The easiest way to correct and complete their records is to delete all existing borrower stats and then re-enter them.
Annual Details Check
Once per year, when you scan a borrower’s card or [F4] search for them, Horizon will prompt you to check that the borrower’s recorded address is correct:
Click on Continue and the borrower’s record will appear in a pop-up window:
Carefully review the record and update where necessary. Save when complete.
Horizon does not automatically update the borrower type or borrower stats as a borrower ages. So if a borrower has aged from, say, a young adult to an adult, then you will need to update their btype and bstat fields.
Deleting a Borrower
Occasionally we discover that a borrower has been recorded twice into the system or has died. If the surplus account does not have outstanding items or fines, then it can be deleted:
-
-
- search for the borrower
- press [F6] to enter their record
- select from top menu Borrower > Delete Borrower
-
Do not delete a borrower record for any other reason.
If the account has outstanding items or fines, then it cannot be deleted. Contact your regional office for assistance.
Guest Computer Users
A person who only wants to use a public computer can do so if they show an ID and write their name, address and date of visit in the Guest Computer Users Log.
Staff should log onto MyPC for the patron using a Guest Computer User Card. Do not hand the card to the patron.
Please refer to the MyPC Staff User Guide for further guidance, including on how to create a guest computer user card. The guide can be found in the staff portal, under Staff Tools > Training Guides.