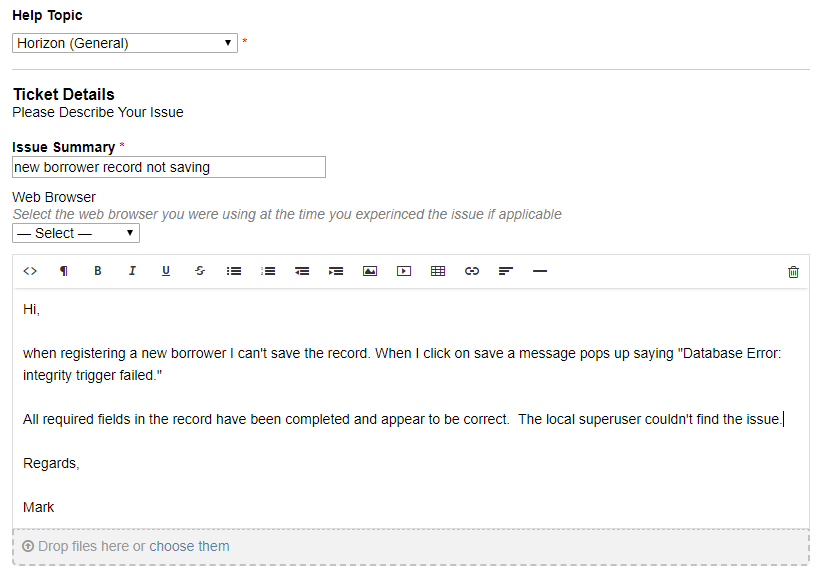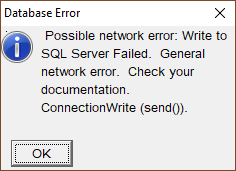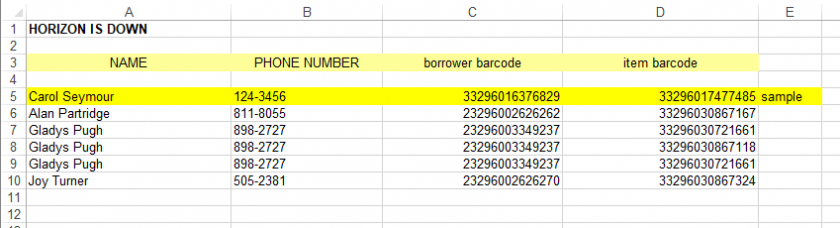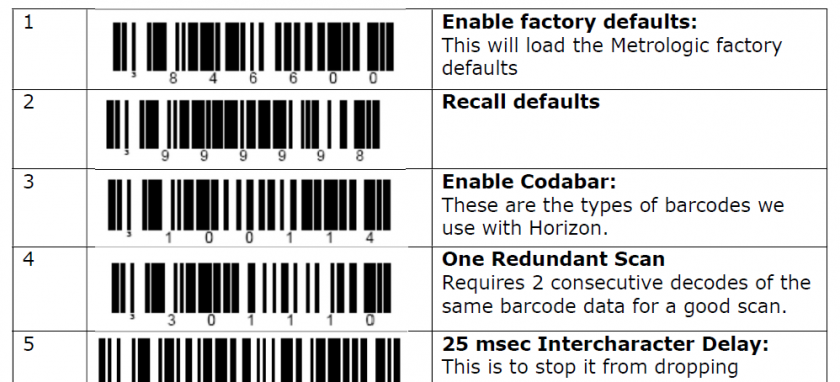Troubleshooting
This section explains what to do when Horizon isn’t working properly, or at all.
Common Problems
I don’t know what to do now!
If you’re in the middle of a task and aren’t sure what to do next, and if this guide can’t help, then ask someone.
Your local superuser can help during daytime hours.
If you don’t know who your local superuser is then ask your divisional office. During evenings and weekends, contact staff at other libraries in your division.
If you are trying to register a new borrower, or are trying to check items in and out and cannot get immediate support, then carry on using paper records to cause minimal disruption to service. See the section Horizon is Down.
It’s not me, it’s Horizon! – Submitting a Ticket
If there’s a problem with Horizon, try logging off and then back on again.
If the problem persists, then submit a ticket to IT using the helpdesk in the staff portal.
Open a new ticket and provide as much information as you can. For example:
Circulation Notices Not Outputting
Sometimes Horizon throws up a cryptic error message when sending circulation notices.
The most likely cause it that a borrower’s email address is incorrect. Submit a support ticket and IT staff will investigate.
Network Error
If Horizon has been left idle for a while, or if the network temporarily disconnects, then when you come to use Horizon again you might get a message like this:
Simply log out of Horizon and then log back in again. If the connection problem persists, submit a ticket to IT.
Horizon is Down
![]() Printable Quick Guide: Horizon is Down
Printable Quick Guide: Horizon is Down
Sometimes Horizon cannot be used because it is being upgraded or there is a persistent connection problem.
When this happens, we need to use other methods to record circulation activities. They key thing is to try to maintain a seamless service for the public.
Checkins
Handling returned items is the easiest task of all!
-
-
- just keep them in a neat pile or bag labelled ‘check ins’
- when Horizon is working again, check in the items
- if that’s a different working day then use Exempt Fines Mode
-
Don't re-shelve items until you are sure that they have been checked in using Horizon. If need be, check them in again.
Checkouts
When the Items Go Out
You will need to record checkouts as they happen.
On the computer desktop, you will find an Excel file called ‘Horizon is Down’:
Open it:
Record each item to be checked out, one per row:
-
-
- type the borrower’s name
- type the borrower’s phone number
- scan the barcode on the borrower’s card
- scan the barcode on the item
-
Save the file after every use.
Stamp the due date on the item and the borrower is good to go.
Take care with recording details.
The Excel file does not connect to Horizon, so it won’t be able to tell whether or not a name or barcode is valid. You also won’t be able to tell if the borrower has any lost or overdue items, any fees or any items on hold.
When Horizon is Working Again
You will need to record the checkouts into Horizon. Do this by bringing up each patron in the checkout and copy-pasting the item barcodes from the Horizon is Down Excel file.
The quickest way to do it is by using keyboard shortcuts:
-
-
-
bring up the borrower’s record:
- in Excel, select the borrower barcode
- press [Ctrl] + [C] to copy it
- press [Alt] + [Tab] to switch back to Horizon
- the cursor should be flashing in the barcode prompt area
- press [Ctrl] + [V] to paste the borrower barcode
- if the blocks window opens click on CKO and Override as need be
- in Excel, select the borrower barcode
-
bring up the borrower’s record:
-
-
check out each item to the borrower:
-
[Alt] + [Tab] switch back to Excel
- select the item barcode
- press [Ctrl] + [C] to copy it
- [Alt] + [Tab] switch back to Horizon
-
[Ctrl] + [V] paste the item barcode
- it should now show as checked out to the borrower
- select the item barcode
-
[Alt] + [Tab] switch back to Excel
-
check out each item to the borrower:
-
Pay careful attention to the due dates.
If an item is given a short 2-week due date, then extend it to 3 weeks. See the section Changing the Due Date for how to do that.
When you have finished, delete the entries from the Excel file and save it, ready for the next time that the system goes down.
Hold Requests
Explain to borrowers that these cannot be processed at the moment.
If a borrower knows exactly which title they want then collect details on a slip of paper:
-
-
- borrower’s name
- borrower’s phone number
- item title
- author
-
Be sure to inform the borrower that the title might not be available.
Registering New Borrowers
If Horizon is down, you won’t be able to check if a borrower is already registered or if they are blocked from borrowing because of lost items or long-standing fines.
So if a new borrower arrives then collect their details on a Borrower Registration Form.
Don’t issue a borrower card at this point!
Record any items checked out to them in the Horizon is Down file, and where the borrower barcode should be scanned, type in “new borrower”.
When Horizon is Working Again
-
-
- check for an existing record for the borrower
- if they don’t have one then register them
- see the section Registering a New Borrower
- place a note on their record to let the borrower and staff know that the borrower card is waiting to be picked up
- see the section Manually Adding a Block
- shred the paper form
-
Scanner Configuration
Your barcode scanner might need to be configured to ensure that it scans correctly.
Print the Barcode Scanner Configuration Sheet and scan the barcodes in the order listed.
You must press the button on the scanner.
As you scan the barcodes you will hear a series of beeps.
Please don't try to scan barcodes directly from the sample image below, they might not scan properly.